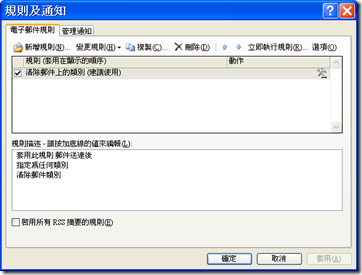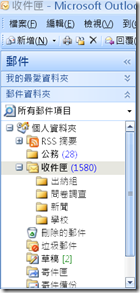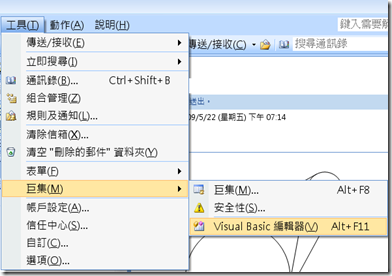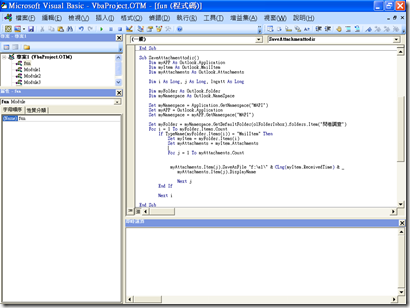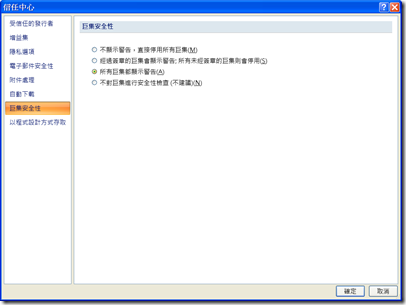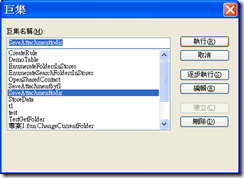前言:從Excel2.0與ExcelMail3.0的不同處在於3.0完全是在.NET的平台開發出來,因為Excel2.0用了不少的vb6的控制項,按照未來發展的趨勢,在64位元的環境這些利用vb6所設計的軟體可能無法使用,所以在Excel3.0乾脆全部用VB.NET進行設計,不過因為對於VB.NET的一些語法概念還不是很清楚,所以基本上大部分還是按照Excel2.0中VB6的語法去修改,利用VS2005 進行編譯有一堆警告出現,不過程式是可以執行。評估一下執行效能,看起來VB.NET的程式是比VB6編譯成 native code 的程式慢。
為什麼會想要在Excel上加入信件寄送的功能,主要是當時為了推行資訊化,想要透過電子郵件寄送薪資單,鼓勵同仁使用電子郵件,後來慢慢針對群組寄信的功能進行加強,逐漸發展成現在這個形式。
壹、如何使用ExcelMail3.0
1.舉例我們是公司的會計準備要寄薪資資料給員工,首先在Excel2007中建立薪資工作表,如下表

2.到增益集工坊下載ExcelMail3.0安裝之後,在『增益集』功能區中會出現『電子郵件』按鈕。

3.點選『電子郵件』之後會出現登入之表單畫面。

在3.0中加入使用SSL進行認證的功能,所以可使用GMAIL或HOTMAIL這些需要寄信認證的網路服務,測試過是可以完成寄信。已經預設一些常使用的免費信件服務伺服器,與服務的PORT號。
如果需使用SSL認證請勾選需認證的選項,為避免亂寄垃圾郵件所以還是保留POP3登入認證。
另外ExcelMail3.0不再支援Excel2003,另外郵件分析的功能暫時停止開發。
注意:請參考各家mail服務商關於使用smtp寄信與pop3帳號使用方法,例如使用gmail時輸入帳號名稱必須包括@gmail.com
4.登入之後程式主畫面會出現,首先填入寄件者姓名(例如本範例我們以會計身份寄信)

5.再來在薪資工作表中,將收件人的姓名資料選取反白,按下『寄送電子郵件』主表單中『收件者姓名』的『選取』按鈕,建立『收件者姓名』資料的群組資料

,在『請輸入收件者選取區域的名稱』輸入對話方塊中輸入此資料區域名稱,此區域名稱即為群組名稱。

如果要連續選收件者姓名資料,請按是即可連續增加收件者姓名資料,如果已經不再選取請按否。

完成動作之後,『收件者姓名』下拉選單會出現員工薪資的資料!

6.再來在薪資工作表中,將收件人的電子郵件資料選取反白,按下『寄送電子郵件』主表單中『收件者E-Mail地址』的『選取』按鈕,建立『收件者E-Mail地址』資料的群組資料,注意收件者姓名與電子郵件地址必須在工作表中對應,也就是每一位收件者與其電子郵件地址必須在同一列。

7.如果每一位收件者的信件主旨不同,將要給收件人的信件主旨資料選取反白,按下『寄送電子郵件』主表單中『信件主旨』的『選取』按鈕,建立『信件主旨』資料的群組資料,注意收件者姓名與信件主旨必須在工作表中對應,也就是每一位收件者與其信件主旨必須在同一列。如果每一位收件者的信件主旨都相同,直接在『信件主旨』的文字方塊中輸入主旨,以此範例信件主旨是12月份的薪資。

8.接下來我們將要寫的信件內容直接輸入在『信件前文內容』即可,可以是純文字、也可以是HTML。不過在我們要示範一個特別的範例直接將Excel工作表資料寄給收件者,而且我們不希望收件者收到其他人的薪資資料,要達到此目的我們必須做一個設定。

9.先將所有收件者的薪資資料選起來反白,不要選到欄位標題,按下『寄送電子郵件』主表單中『插入選取資料』的『選取』按鈕,建立『插入選取資料』資料的群組資料,注意收件者姓名與插入選取資料必須在工作表中對應,也就是每一位收件者與其薪資資料必須在同一列,否則就會發生慘劇(薪水資料給錯人)

完成選取之後在『插入選取資料』的下拉選單可以看到員工薪資群組,但是注意此時還不可以寄信,還必須勾選『批次對應插入選取資料』,否則所有收件者都會收到一份所有人薪資的資料表。

10.最後可以進行寄信,建議先執行『寄送電子郵件』主表單中『測試寄信』功能,預防萬一尤其此等重要信件,測試寄信會將信件寄給寄件者的電子郵件信箱,也就是登入的電子郵件帳號。

11.執行『測試寄信』時會出現以下對話框,要使用者輸入寄發郵件的數目,預設是一封也就是會把第一個收件者所收到的信件寄給寄件者,如果輸入2,則會將第一個收件者與第二個收件者所收到的信件寄給寄件者。

因為我們要寄送Excel工作表資料,所以還會出現一個對話框詢問是否要加上欄位抬頭(標題列)

如果回答是,會出現另一個對話框,請使用者輸入標題列是在工作表的第幾列,不一定是第一列可以只依需要指定,在此範例我們是第一列為標題列

12.狀態列出現郵件送出,即完成寄信動作。

13.我們進入gmail看一下信件內容是否正確?
如果沒有勾選『批次對應插入選取資料』,就是慘劇一樁,每一個收件者收到所有資料,像下圖

如果有勾選『批次對應插入選取資料』,則每一個人只收到他本人的薪資資料。

14.確定沒有問題可以執行『開始寄信』











![clip_image002[6] clip_image002[6]](https://mooreyang.files.wordpress.com/2013/07/clip_image0026_thumb.jpg?w=429&h=413)
![clip_image004[6] clip_image004[6]](https://mooreyang.files.wordpress.com/2013/07/clip_image0046_thumb.jpg?w=319&h=312)
![clip_image007[6] clip_image007[6]](https://mooreyang.files.wordpress.com/2013/07/clip_image0076_thumb.jpg?w=510&h=409)
![clip_image009[6] clip_image009[6]](https://mooreyang.files.wordpress.com/2013/07/clip_image0096_thumb.jpg?w=510&h=166)
![clip_image010[6] clip_image010[6]](https://mooreyang.files.wordpress.com/2013/07/clip_image0106_thumb.png?w=218&h=66)
![clip_image012[6] clip_image012[6]](https://mooreyang.files.wordpress.com/2013/07/clip_image0126_thumb.jpg?w=238&h=135)
![clip_image014[6] clip_image014[6]](https://mooreyang.files.wordpress.com/2013/07/clip_image0146_thumb.jpg?w=615&h=56)
![clip_image015[4] clip_image015[4]](https://mooreyang.files.wordpress.com/2013/07/clip_image0154_thumb.png?w=177&h=81)
![clip_image016[4] clip_image016[4]](https://mooreyang.files.wordpress.com/2013/07/clip_image0164_thumb.png?w=574&h=271)